Por tu cuenta
Si quieres practicar por tu cuenta, y tu ordenador te lo permite, accede direcamente a esta dirección para aprender a usar Scratch y sigue los pasos que tienes a la derecha:
https://scratch.mit.edu/projects/editor/?tip_bar=home
Si tu ordenador es antiguo y esta web no funciona, busca Scratch en el centro de software de Guadalinex (o gestor de paquetes). Si estás en windows puedes descargar de la web de https://scratch.mit.edu/download. Donde pone Editor Offline de Scratch. La versión de Windows. Y practicar con los pasos que añado a continuación.
Si no tienes Scratch o prefieres no usarlo puedes usar también Snap4Arduino o mBlock.
10. Añade un Objeto
Cada objeto en Scratch se llama objeto. Para agregar un nuevo objeto, haz clic en uno de estos botones:
Botones de nuevo sprite (objeto gráfico):
Elige sprite de la biblioteca
Pinta tu propio sprite
Sube tu propia imagen o sprite
Toma una foto (desde una webcam)
Para agregar este elemento, haz clic en
y selecciona «Cassy Dance»:
Arrastra los objetos a donde los quieras en el escenario.
13. Explora
Ahora toca explorar. Con lo aprendido realiza cambios, movimientos, añade animaciones, sonidos y todo lo que se te ocurra. Una pista de baile, sprites, etc… Cuenta una historia o genera algo divertido. O simplemente haz lo que te guste. Explora la biblioteca para diseñar tu programa.


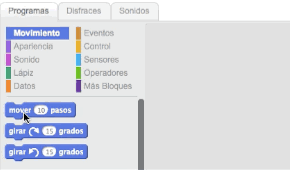
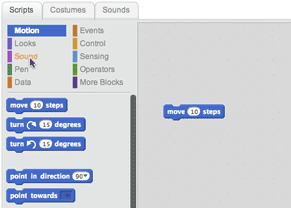
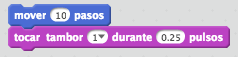
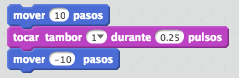
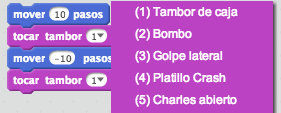
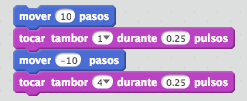
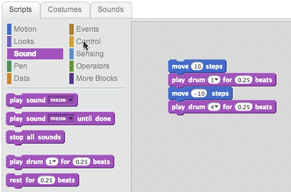
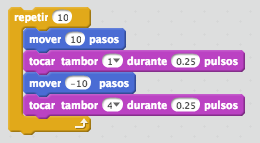
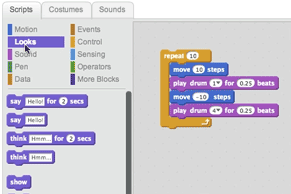
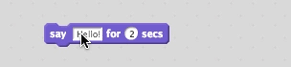
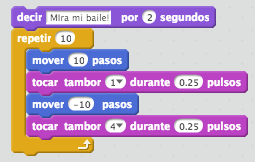
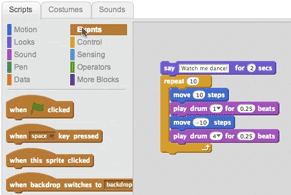
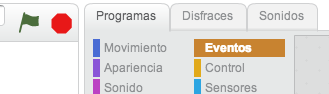

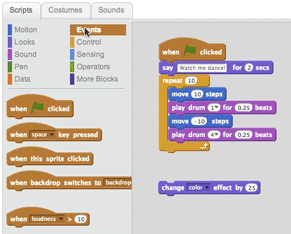
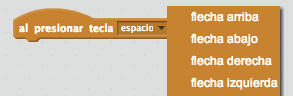
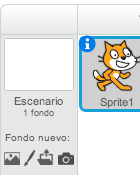
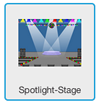

Comentarios recientes